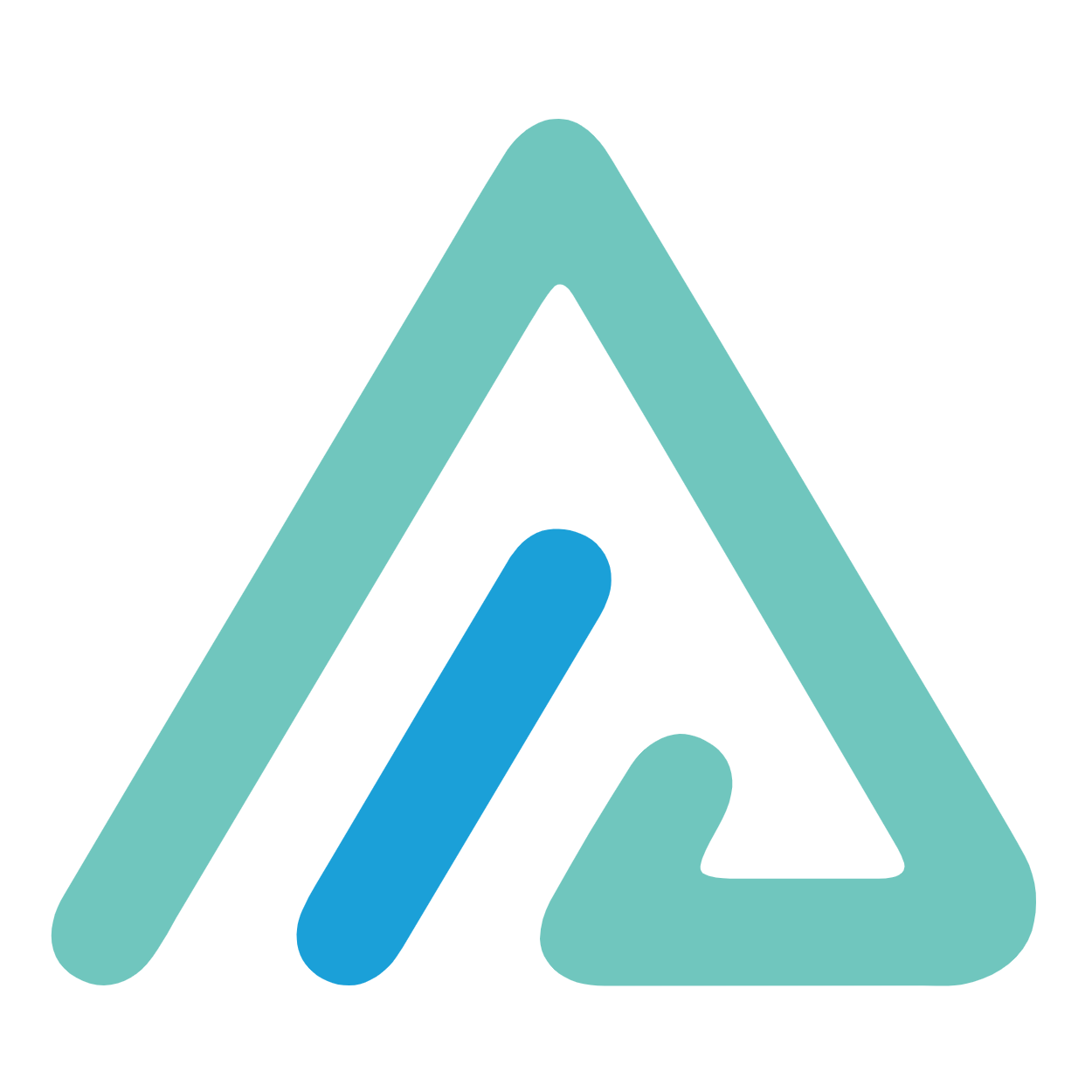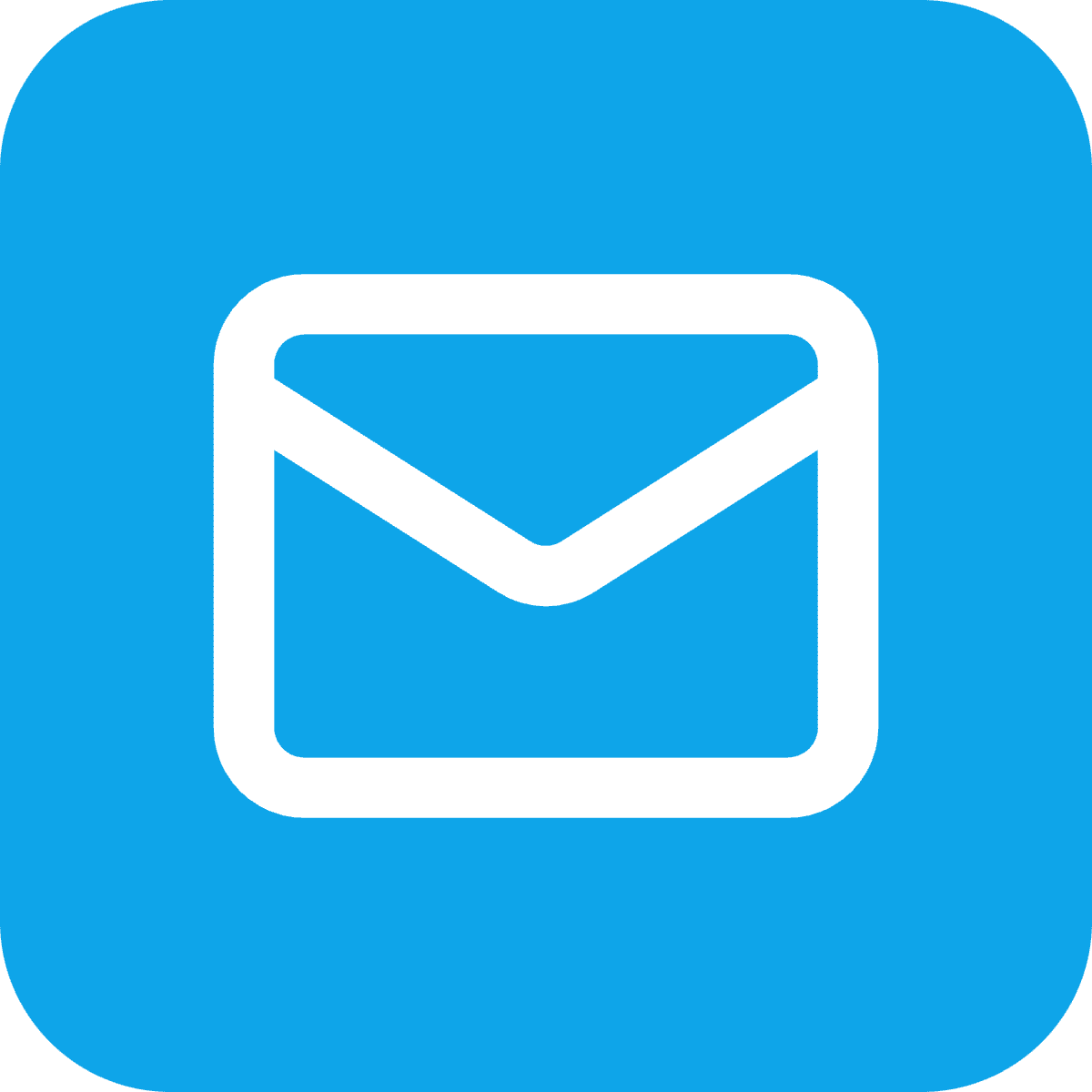Openwrt防检测固件轻松上手(简略)

Openwrt防检测固件轻松上手(简略)
YizongOpenwrt实现校园网防检测
自编译Xiaomi Redmi Router AC2100路由器固件,可用于STBU校园网防检测等功能。
本文将对新拿到已刷好固件的朋友们出一期简略的PC端配置教程,方便大家使用到基础功能。
请低调使用本路由器,最好放在不显眼的位置,否则后果自负
如果想要详细的使用教程请点击这里
一. 固件基本使用教程
1.1 路由器启动和接入网线
先连接电源线,不要连接网线,等待路由器灯从蓝变黄闪再变蓝
现在连网线可能会导致校园网被检测哦
连接WiFi,初始WiFi名为openwrt(有两个二选一),密码为password(这一步推荐使用电脑)
通过后面1.5的设置完成后,再接入已连接校园网的网线到wan口 (靠近电源线的口)
1.2 进入固件后台管理地址192.168.1.1
推荐使用系统自带的edge浏览器,直接输入192.168.1.1
1.3 授权进入
默认用户名为root
初始密码为password
1.4 进入Openwrt主界面简介
概览含一些路由的基本信息
往下可以看见当前在线的用户数量和连接WiFi的主机名及IP地址
1.5 开始基本设置
网络-无线,初始WiFi名为openwrt有两个,密码为password
设置WiFi名称和密码,上面是2.4G,下面是5G,点基本设置进入
优先使用5G信号,本人300M宽带能跑到340M左右
SSID设置WiFi名,密码栏设置WiFi密码,图片是5G信号设置,2.4G不用也要点基本设置进去设置密码
设置好后就可以重连到你的WiFi啦!!!
1.6 接入校园网
保证1.5的名称和密码设置无误后,再接入已连接校园网的网线到wan口 (靠近电源线的口)
自动弹出或自己1.1.1.1进入认证页面,登陆自己的宽带
宽带有问题请加认证页面左下角群,自行找管理人员解决,本人无法解决
二.注意事项
被检测到五分钟后会自动恢复正常,或者等待五分钟去校园网系统重新登陆
本路由实测最高连接14台设备没被检测,但是100M宽带建议不超过4台设备,200M和300M宽带建议不超过6台设备
多设备同时接入与断开路由有高机率被检测,比如室友集体下课回寝,或集体出去上课时
不建议连接此破解WiFi使用翻墙代理软件,小概率被检测共享
建议将路由器放在通风散热且隐蔽处
后期会整理大家使用当中存在的问题尝试出一期解决方案,有什么问题评论区留言哦!